Countless articles have been written about the Dynamics GP year-end closing procedure. Most of the articles contain excessive steps without an explanation of the process.
In this article, Telmar’s Dynamics GP experts will guide you through a simple 4-step process for closing the year.
STEP 1: Check the Completion of the Fixed Assets Year-End Closing
If you use the Dynamics GP Fixed Assets module, close the year in that module. This is critical to ensure depreciation is calculated correctly in the new year. Don’t forget to create and depreciate all of your assets through the end of the year.
MICROSOFT DYNAMICS GP MENU → Tools → Setup → Fixed Assets → Book
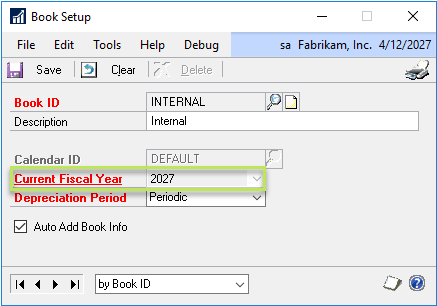
Verify the Current Fiscal Year for each Book ID in the “Fixed Assets Book Setup Window”.
MICROSOFT DYNAMICS GP MENU → Tools → Routines → Fixed Assets → Year End
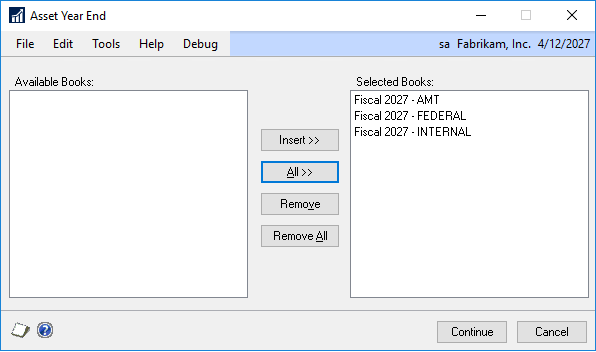
Use the “Asset Year End Window” to close your Book IDs in one step.
For more detailed steps, see Microsoft’s official article on the year-end closing procedures for the Fixed Asset Management module.
Step 2: Verify Posting Type on all GL Accounts Before Year-End Closing
Use the “Account Maintenance Window” to confirm the settings on your GL Accounts, focusing on the Posting Type field. The Balance Sheet or Profit and Loss setting of an account determines if the balance is brought forward or is rolled into Retained Earnings.
MENU → Cards → Financial → Account
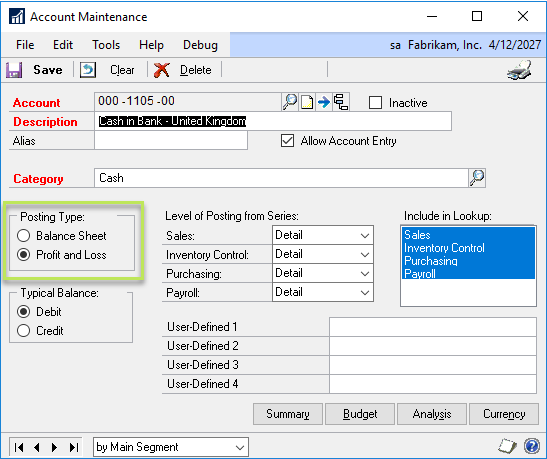
Use the “Account Maintenance Window” to ensure the Balance Sheet and Profit and Loss accounts are properly categorized.
Did You Know?
The architecture behind GP’s robust GL module includes both a “History” and an “Open” (non-History) table for storing posted GL transactions. This architecture improves performance for both posting and report generation because the “Open” table contains far less data. Additionally, it is very simple to prevent posting to “History”, providing for a Hard Close that is so often desired.
Step 3: Confirm that the Year-End Closing Process will not Remove GL History
It is important to confirm that the Year End Closing process will not cause data to be removed. Use the “General Ledger Setup Window” to verify that all history will be maintained.
Microsoft Dynamics GP Menu → Tools → Setup → Financial → General Ledger
STEP 4: Run the Year-End Closing Process
After verifying all of the important settings, open the “Year-End Closing Window” in Financial Routines and click the options to maintain All Inactive Accounts and click on Close Year.
Microsoft Dynamics GP → Tools → Routines → Financial → Year End Closing
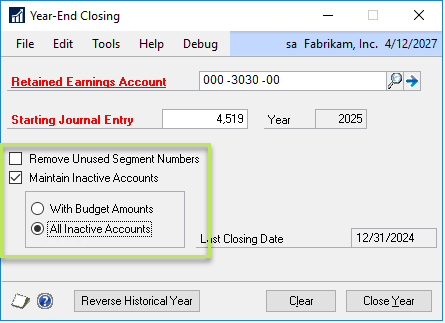
In the “Year-End Closing Window” ensure you have selected the options to keep All Inactive Accounts. Then, verify the accuracy of the Retained Earnings Account field.
Dynamics GP will copy posted transactions to history, consolidate balance forward data, and update retained earnings. It will also print a report showing the changes it made. That report can be kept in a year-end archive.
Final Notes about Year-End Closing in Dynamics GP
The Dynamics GP year-end closing procedure is a very simple process. If you are concerned that skipping the steps for Inventory, Payables, and Receivables might cause problems, please contact us to learn more about automated methods for continually closing the year in those modules.
It is also possible to re-open a year if needed. Telmar has extensive experience with recovering from premature year end closings; please contact us for more help.
NEED HELP MAKING YOUR DYNAMICS GP ENVIRONMENT SIMPLER TO MANAGE?
Learn how the Telmar Team can help!
Telmar Computer Solutions, Inc. is providing the information in this publication as a courtesy, free of charge, to share information with the general public. Nothing in this publication is intended to be, nor should be, interpreted as advice or consultation on any matter, including taxes, accounting, business management, system configuration or operation, or any other similar topic. Please engage the services of an appropriate professional for assistance in these areas. Telmar Computer Solutions, Inc. is not responsible for any loss, including downtime, lost files/data, rework, or other expenses sustained by you, your company, or any person who relies on this publication.
OTHER POSTS YOU MAY BE INTERESTED IN…
Step-by-Step Guide to Rebuild the Management Reporter Data Mart
Microsoft’s Management Reporter makes use of a Data Mart to store general ledger data in a structure that is more efficient for financial reporting. On large datasets, this approach makes Management Reporter considerably faster than FRx. Because this Data Mart is simply a copy of existing data, it is possible for it to get out of sync with the original data. When this happens, it is necessary to rebuild the Management Reporter Data Mart.
How to See Who is Logged into Dynamics GP
As you may know, Dynamics GP licensing is based on concurrent user. For example, if you have five user licenses, only five users can be logged in at a time. Because of this, you may have received the "You reached the maximum number of users logged into the system" message. Trying to figure out who is logged in can be frustrating and time-consuming. Also, from time to time, a user’s session can become "stranded" due to power outages, frozen workstations, or being disconnected from the network.
Partner Spotlight: Customer Payment Portal by Nodus
Nodus, a valued Telmar partner, offers an amazing payment portal tool called PayFabric. This tool is tightly integrated with Dynamics GP which dramatically simplifies the Customer Payment process. With Nodus’ PayFabric Receivables, companies can offer their customers 24/7 access to their account to view and pay their invoices.

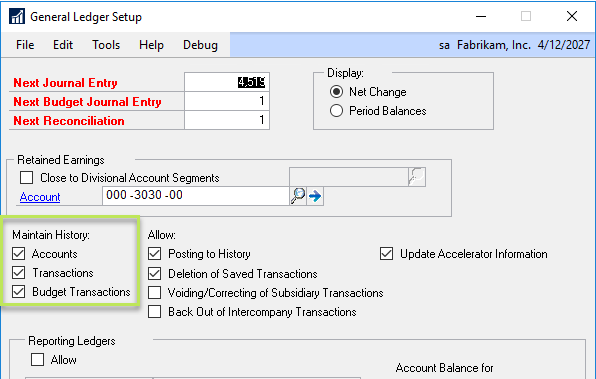
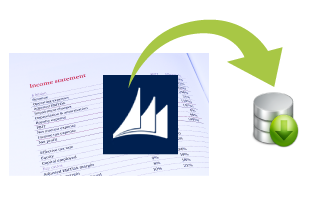
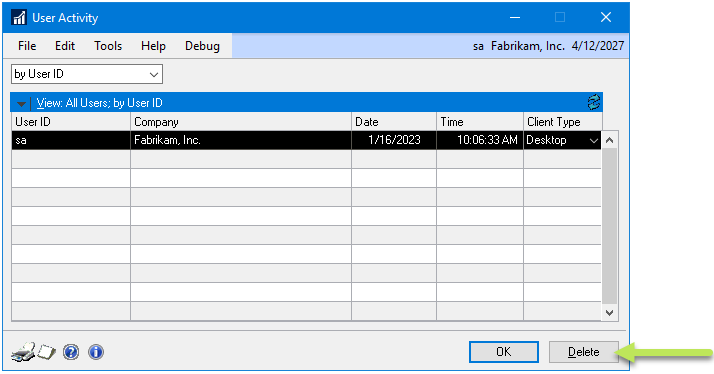
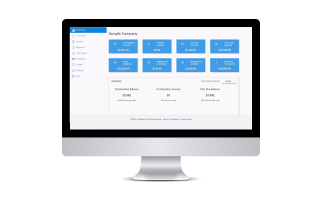
0 Comments